Практическая работа №7
- Широкая В.А.

- 16 дек. 2018 г.
- 2 мин. чтения
Обновлено: 2 мар. 2019 г.
Создание графиков, диаграмм и схем в Microsoft Word

Задание:
1. Внимательно ознакомиться с пунктом 2.4. в методических указаниях.
2. Создать документ Microsoft Word на рабочем столе, и настроить характеристики для форматирования документа как в практической работе №4 (пункт 2.2. методических указаний).
3. Создать диаграмму, график и схему как в примере.
4. Сохранить документ и загрузить его в доступную вам папку с вашей фамилией на Google Диске.
Ход выполнения работы:
В созданном документе настройте характеристики для форматирования согласно пункту 2.2. в методических указаниях.
Познакомимся с пунктом 2.4. методических указаний.
2.4. Иллюстрации
Любое графическое изображение (рисунок, схема, эскиз, фотография, диаграмма, график, компьютерная распечатка, фрагмент ксерокопии, технический рисунок и т.д.) в индивидуальном проекте считается иллюстрацией и обозначается по тексту как рисунок (сокращенно «рис.»).
Номер рисунка должен состоять из порядкового номера рисунка (рис. 1.).
При размещении иллюстрации, ее следует располагать непосредственно после текста, в котором она упоминается впервые, или на следующей странице. Подписи к рисункам делаются сразу под ними. Выравнивание рисунка и подписи к нему осуществляется по центру.
Иллюстрации могут быть размещены в приложении.
1. Построение диаграмм
В индивидуальном проекте ее можно использовать, если вы провели какой-либо опрос, и вам необходимо наглядно представить его результаты.
В документе оформите следующий текст:

Затем, для примера, Вставка - Диаграмма - Круговая - Круговая:

После нажатия на необходимый макет автоматически откроется окно Microsoft Excel.

Допустим, вы провели опрос 45 респондентов на тему согласия их с мнением условного автора. Варианты ответа были "Согласен", "Не совсем согласен", "Больше не согласен", "Не согласен". Заполним ячейки следующим образом:

Перейдем обратно в документ Microsoft Word. Перед нами появится такого рода диаграмма, а также раздел для ее редактирования. Вы можете изменить цвета, варианты отображения, изменить тип диаграммы.

Нам осталось правильно подписать рисунок согласно пункта 2.4. методических указаний.

2. Построение графика
В индивидуальном проекте график можно использовать, когда вы выявляете какую-нибудь зависимость между явлениями.
В этом же документе на следующей странице введите следующие данные:

Создадим этот график. Вставка - Диаграмма - График.

Автоматически откроется окно Microsoft Excel.

Заполним таблицу следующим образом:

Вернемся обратно в документ Microsoft Word. Появится следующий график:

Настроим график в конструкторе, чтобы необходимые нам данные были явными.

3. Создание схемы
В индивидуальном проекте схему можно использовать, если вы хотите упрощенно показать какие-нибудь данные.
На следующей странице вашего документа введите данные:

Составим блок-схему. Она состоит из геометрических фигур. Вставка - Фигуры.

Нам понадобятся прямоугольники, ромбы, прямоугольники со скругленными краями, линии, стрелки и текст. Начнем составлять блок-схему. Создадим прямоугольник со скругленными краями (заливка белая, контур черный, текст Times New Roman 12).

Выберем следующую фигуру - стрелка (цвет черный).
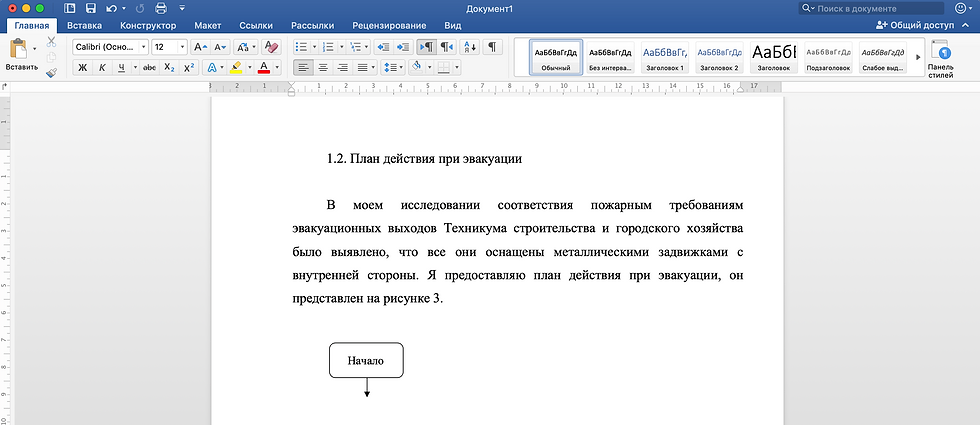
И далее по аналогии составим схему:

Согласно пункту 2.4. методических указаний любое изображение должно быть выровнено по центру. Выделим через Shift все объекты схемы.

И сдвинем по центру:

Сохраните документ и загрузите его в доступную вам папку с вашей фамилией на Google Диске.
О выполненной работе сообщите преподавателю.



Комментарии