Практическая работа №6
- Широкая В.А.

- 15 дек. 2018 г.
- 1 мин. чтения
Обновлено: 2 мар. 2019 г.
Оформление таблицы в Microsoft Word

Задание:
1. Внимательно ознакомиться с пунктом 2.6. в методических указаниях.
2. Создать документ Microsoft Word на рабочем столе, и настроить характеристики для форматирования документа как в практической работе №4 (пункт 2.2. методических указаний).
3. Создать страницу с содержанием как в примере.
4. Сохранить документ и загрузить его в доступную вам папку с вашей фамилией на Google Диске.
Ход выполнения работы:
В созданном документе настройте характеристики для форматирования согласно пункту 2.2. в методических указаниях.
Введите следующий текст:

Перейдем к созданию таблицы. Согласно пункта 2.6. методических указаний заголовок таблицы находится по центру страницы и выглядит следующим образом:

Перейдем во вкладку Вставка, выберем инструмент Таблица. Создадим таблицу из 4 столбцов и 7 строк:


Создадим шапку. Выделим нужные ячейки, перейдем во вкладку Макет и нажмем Объединить ячейки.

Таблица примет такой вид:

Нам нужна такая шапка:

Выделим всю таблицу, нажав на крестик в верхнем ее левом углу, и назначим размер шрифта в таблице равный 12.

Выделим шапку таблицы и настроим выравнивание текста. Перейдем во вкладку Макет и выберем там выравнивание по центру:
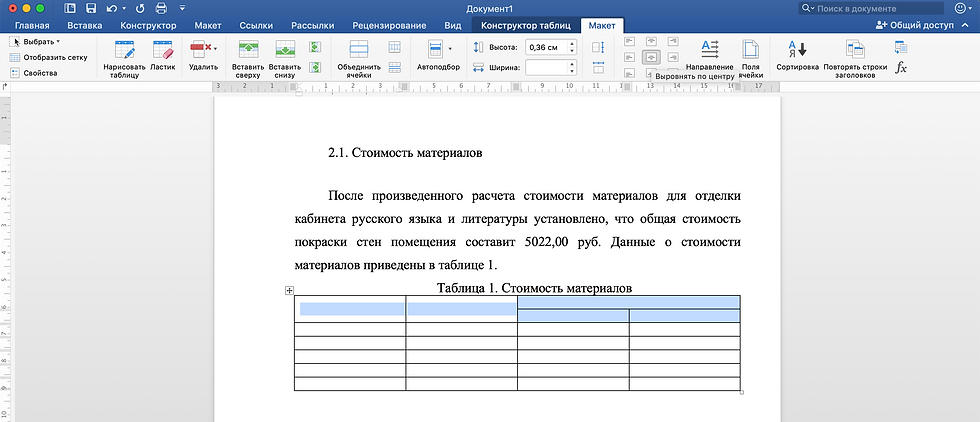
Заполним шапку:

Столбцы в таблице нумеруются. Запишем номера по порядку, выровняем текст по центру.

Добавим еще 2 строки в самый низ таблицы. Нажмем на таблице правой кнопкой Вставить - Строки снизу:

Заполните таблицу до конца:

Сохраните документ, и загрузите его в доступную вам папку с вашей фамилией на Google Диске.
О выполненной работе сообщите преподавателю.



Комментарии