Создание чертежа проекта индивидуального дома
- Широкая В.А.

- 14 окт. 2018 г.
- 3 мин. чтения
Обновлено: 11 июн. 2019 г.
Работа в Компас 3D Строитель. План. Фасад.

Задание:
1. Найти проект двухэтажного жилого дома. Воспользоваться можно сервисом z500proekty.ru. Или придумать проект самостоятельно.
2. В программе Компас 3D Строитель выполнить чертеж планов первого и второго этажей, а также главного фасада. При этом толщину наружной стены принимаем 510 мм, толщину внутренней - 380 мм, толщина перегородок - 200 мм.
Ход выполнения работы:
1. Выбор проекта. Для примера возьмем следующий проект (z297GF).
Это двухэтажный жилой дом общей площадью 127,5 м2 со скатной крышей и гаражом.
Главный фасад (тот фасад, где располагается главный вход в здание) выглядит следующим образом:

План первого этажа:

Обратите внимание, что в данном проекте предусмотрена котельная, находится она между холлом и гаражом, что очень удобно с точки зрения эксплуатации здания.
План второго этажа:

2. Перейдем к основному заданию. Нам необходимо вычертить паны первого и второго этажа, а также главный фасад нашего здания. Толщина стен по заданию: наружные - 510 мм, внутренние - 380 мм, перегородки - 200 мм. Ширина дверных проемов: главный вход 1210 мм, межкомнатные двери - 910 мм, двери санузлов - 710 мм.
Произведем настройки формата рабочей области чертежа в Компас 3D.

Вызываем контекстное меню и в Параметрах текущего чертежа производим настройки.

Параметры первого листа - Формат - А3 - горизонтальная.

Начинаем мы с плана первого этажа, а именно с сетки координационных осей. В данном здании мы имеем 7 продольных и 4 поперечные оси, так как координационные оси располагаются вдоль наружных и внутренних капитальных стен.

Заходим в раздел СПДС-помощник и выбираем инструмент "Сетка прямых координационных осей".
Расстояние между осями должно быть "круглым". По выбранному Вами проекту прикиньте, на каком расстоянии друг от друга должны располагаться оси.
Цифровые оси. Указываем шаг в мм и количество шагов.

Аналогично буквенные оси.

Нажмем ОК, и сетка примет следующий вид:

Перейдем к вычерчиванию наружных стен. Включим необходимые нам инструменты:

Запустим менеджер библиотек.
В разделе Архитектура и строительство поставим галочку на инструменте Архитектура: АС/АР.

Нижнее поле Менеджера библиотек можно закрыть. У нас появилась новая панель. Выберем инструмент "Стена".

Толщина наружных стен по заданию 510 мм.

Вспомним правила привязки наружных стен к координационным осям. Внутренняя грань наружной совпадает с координационной осью или располагается на расстоянии 100 мм от нее. Начнем вычерчивать стены. Привязки настраиваются здесь:

Кнопка со стрелочками меняет расположение грани.
Меняя конфигурации привязки внутренней грани, выполним чертеж наружных стен.

Перейдем к вычерчиванию внутренних стен. Правила привязки внутренних стен к координационным осям следующие: внутренняя стена совпадает с координационной осью и совмещается по центру, либо одна из граней внутренней стены совпадает с координационной осью. Толщина внутренних стен по заданию 380 мм. Изменим толщину. И, соблюдая правила привязки, вычертим внутренние стены.

Вычертим перегородки. Толщина перегородок по заданию 200 мм.

Расставим двери. Ширина дверных проемов по заданию: 1210 мм - входная, 910 мм - межкомнатная, 710 мм - двери санузлов.

Выберем инструмент Дверь. После чего укажем размер двери, к примеру входной. 1210 мм - ширина, высоту оставим по умолчанию - 2070 мм. Четверти уберем.

Поставим дверь в проектное положение. Укажем сторону открывания двери. По нормам противопожарной безопасности двери открываются наружу.

Далее расставляем межкомнатные двери и двери санузлов.

По аналогии расставляем окна. Выбираем инструмент Окно.

В зависимости от Вашего проекта, расставляем окна. Остекление современных стеклопакетов тройное. Четверти не нужны. Ширину окон принимаем по проекту или выбираем из списка.

Расставляем все окна по аналогии.

Выполним лестницу.

Укажем площади помещений. Используем инструмент Помещение.

Сделаем следующие настройки:

После чего наводим на необходимое помещение, и программа сама высчитает его площадь в м2.

Укажем площади всех помещений.

Расставим внутренние размеры.


Подпишем план. Это План первого этажа. В панели инструментов Обозначения выберем Ввод текста. В поле ввода напишем "План первого этажа" и нажмем на синюю стрелочку в левом нижнем углу.
Выровняем изображение на формате.
Итоговый чертеж на данном этапе выглядит так:

Переходим к вычерчиванию плана второго этажа. Выполним сетку координационных осей.

Вычертим стены, согласно правилам привязки к координационным осям. Поставим лестницу.

Расставим двери и окна. Проставим площади помещений. Нанесем внутренние размеры. Итоговый чертеж будет выглядеть так:

Заполним основную надпись чертежа.

Вычертим главный фасад здания.
Выполним его на новом листе. Для этого вызовем контекстное меню и выберем пункт "Параметры текущего чертежа".

Параметры новых листов - Формат - А4 - вертикальная ориентация. Нажмем ОК.

Теперь создадим новый лист. Вставка - Лист.

Новый лист сразу вставился в наш документ. И основные графы основной надписи уже заполнены.

И на новом листе начнем чертеж фасада нашего здания. Перенесем крайние оси главного фасада.
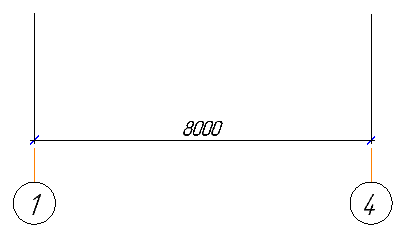
Вычертим фасад. Высота этажа 3 м. Для этого используем инструменты "Отрезок", "Вспомогательная линия", "Измерить".

Расставим высотные отметки. Для этого используем инструмент СПДС-помощник, а в нем "Автоматический массив отметок уровня". Чертеж фасада примет следующий вид.

Лист с планами будет выглядеть так:

Сохраним оба листа в формате .PNG в черных линиях. Разрешение 300 точек на дюйм.

Планы.

Фасад.

Выполненную работу показать преподавателю.



















Комментарии